Introduction
- Installing Python 3.X – Linux Ubuntu. Before installing the uPyCraft IDE, make sure you have Python 3.X installed in your computer. If you don't, follow the next instructions to install Python 3.X. Run this command to install Python 3 and pip: $ sudo apt install python3 python3-pip. Installing uPyCraft IDE – Linux Ubuntu 16.04.
- Debian, Rasbian, Ubuntu, Mint and others: sudo apt install thonny. Fedora: sudo dnf install thonny. Windows installer is signed with. Thonny, a Python IDE for.
- Wing Personal, free Python IDE for students and hobbyists; Wing 101, very simple free Python IDE for beginning programmers; To install Wing Python IDE (Personal) on Ubuntu, follow the steps below: There are two ways to install Wing Python IDE on Ubuntu: One method is to download download the.DEB package directory from its download page.
- If you are familiar with Vim editor, you can add some scripts like python.vim to make it support Python more professionally. If you prefer working in IDE like Eclipse, then PyDev will be suitable for you. By the way, using Python's interactive command line terminal is a good way to start learning Python.
The Python programming language is an increasingly popular choice for both beginners and experienced developers. Flexible and versatile, Python has strengths in scripting, automation, data analysis, machine learning, and back-end development. First published in 1991 with a name inspired by the British comedy group Monty Python, the development team wanted to make Python a language that was fun to use.
Spyder is a cross-platform integrated development environment specially designed for scientific programing in Python. It is multi-language IDE with features like code auto-completion, syntax highlighting, code analysis, horizontal and vertical splitting. Spyder has layout based UI which makes it easily navigable and easy to use for new users as.
This tutorial will get your Ubuntu 20.04 server set up with a Python 3 programming environment. Programming on a server has many advantages and supports collaboration across development projects. The general principles of this tutorial will apply to any distribution of Debian Linux.
Prerequisites
In order to complete this tutorial, you should have a non-root user with sudo privileges on an Ubuntu 20.04 server. To learn how to achieve this setup, follow our initial server setup guide.
If you're not already familiar with a terminal environment, you may find the article 'An Introduction to the Linux Terminal' useful for becoming better oriented with the terminal.
With your server and user set up, you are ready to begin.
Step 1 — Setting Up Python 3
Ubuntu 20.04 and other versions of Debian Linux ship with Python 3 pre-installed. To make sure that our versions are up-to-date, let's update and upgrade the system with the apt command to work with Ubuntu's Advanced Packaging Tool:
The -y flag will confirm that we are agreeing for all items to be installed, but depending on your version of Linux, you may need to confirm additional prompts as your system updates and upgrades.
Once the process is complete, we can check the version of Python 3 that is installed in the system by typing:
You'll receive output in the terminal window that will let you know the version number. While this number may vary, the output will be similar to this:
To manage software packages for Python, let's install pip, a tool that will install and manage programming packages we may want to use in our development projects. You can learn more about modules or packages that you can install with pip by reading 'How To Import Modules in Python 3.'
Python packages can be installed by typing:
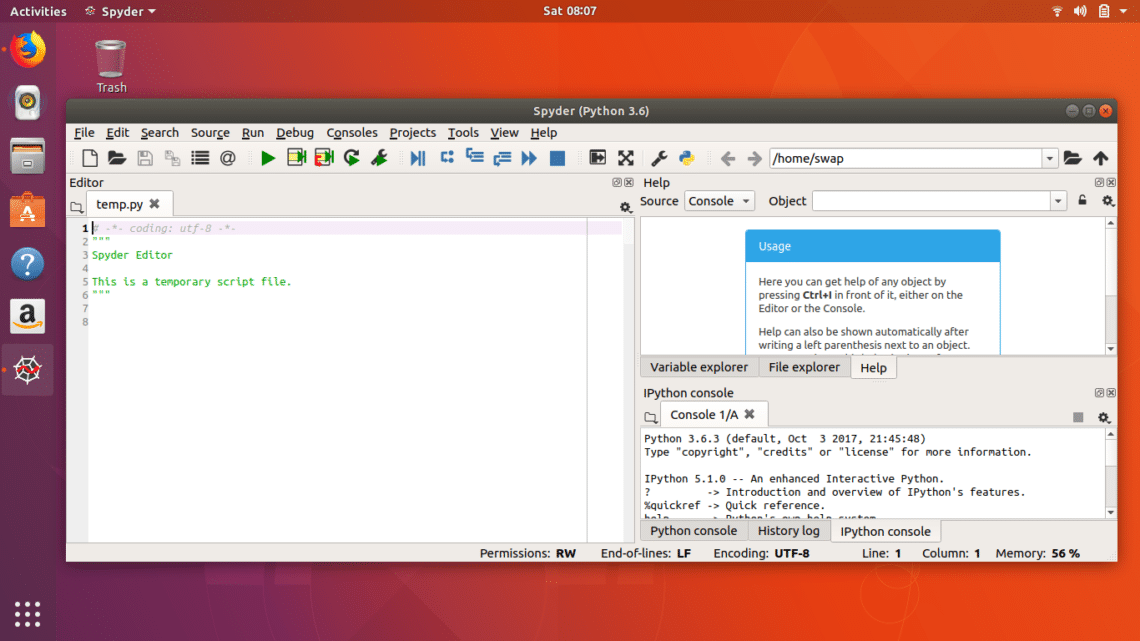
Here, package_name can refer to any Python package or library, such as Django for web development or NumPy for scientific computing. So if you would like to install NumPy, you can do so with the command pip3 install numpy.
There are a few more packages and development tools to install to ensure that we have a robust setup for our programming environment:
Once Python is set up, and pip and other tools are installed, we can set up a virtual environment for our development projects.
Step 2 — Setting Up a Virtual Environment
Virtual environments enable you to have an isolated space on your server for Python projects, ensuring that each of your projects can have its own set of dependencies that won't disrupt any of your other projects.
Setting up a programming environment provides greater control over Python projects and over how different versions of packages are handled. This is especially important when working with third-party packages.
You can set up as many Python programming environments as you would like. Each environment is basically a directory or folder on your server that has a few scripts in it to make it act as an environment.
While there are a few ways to achieve a programming environment in Python, we'll be using the venv module here, which is part of the standard Python 3 library. Let's install venv by typing:
With this installed, we are ready to create environments. Let's either choose which directory we would like to put our Python programming environments in, or create a new directory with mkdir, as in:
Once you are in the directory where you would like the environments to live, you can create an environment by running the following command:
Essentially, pyvenv sets up a new directory that contains a few items which we can view with the ls command:
Together, these files work to make sure that your projects are isolated from the broader context of your server, so that system files and project files don't mix. This is good practice for version control and to ensure that each of your projects has access to the particular packages that it needs. Python Wheels, a built-package format for Python that can speed up your software production by reducing the number of times you need to compile, will be in the Ubuntu 20.04 share directory.
To use this environment, you need to activate it, which you can achieve by typing the following command that calls the activate script:
Your command prompt will now be prefixed with the name of your environment, in this case it is called my_env. Depending on what version of Debian Linux you are running, your prefix may appear somewhat differently, but the name of your environment in parentheses should be the first thing you see on your line:
This prefix lets us know that the environment my_env is currently active, meaning that when we create programs here they will use only this particular environment's settings and packages.
Note: Within the virtual environment, you can use the command python instead of python3, and pip instead of pip3 if you would prefer. If you use Python 3 on your machine outside of an environment, you will need to use the python3 and pip3 commands exclusively.
After following these steps, your virtual environment is ready to use.
Step 3 — Creating a 'Hello, World' Program
Now that we have our virtual environment set up, let's create a traditional 'Hello, World!' program. This will let us test our environment and provides us with the opportunity to become more familiar with Python if we aren't already.
To do this, we'll open up a command-line text editor such as nano and create a new file:
Once the text file opens up in the terminal window we'll type out our program:
Exit nano by typing the CTRL and X keys, and when prompted to save the file press y.
Once you exit out of nano and return to your shell, let's run the program:
The hello.py program that you just created should cause your terminal to produce the following output:
To leave the environment, type the command deactivate and you will return to your original directory.
Conclusion
Congratulations! At this point you have a Python 3 programming environment set up on your Ubuntu Linux server and you can now begin a coding project!
If you are using a local machine rather than a server, refer to the tutorial that is relevant to your operating system in our 'How To Install and Set Up a Local Programming Environment for Python 3' series.
With your server ready for software development, you can continue to learn more about coding in Python by reading our free How To Code in Python 3 eBook, or consulting our Python tutorials.
If you're a Python developer looking for a platform to build and manage you applications, Wing Python IDE should be a great place to start… It is built from the ground up for Python developers to get stuff done!..
Wing Python IDE is an essential tools for Python developers who speed up Python development…. This IDE software provides on-the-fly error prevention, auto-completion, debugging, context-appropriate, in-line error detection and code quality analysis and more…
The pro version allows you to download and try for 30 days.. You then can purchase a license if you like it..
Ubuntu Wing Python Ide
This brief tutorial is going to show students and new users how to easily install Wing Python IDE installer on Ubuntu 16.04 | 18.04 desktop…
For more about Wing Python IDE, please check its Homepage….
The official Wing Python IDE versions include:
- Wing Pro, full-featured Python IDE for professional developers
- Wing Personal, free Python IDE for students and hobbyists
- Wing 101, very simple free Python IDE for beginning programmers
To install Wing Python IDE (Personal) on Ubuntu, follow the steps below:
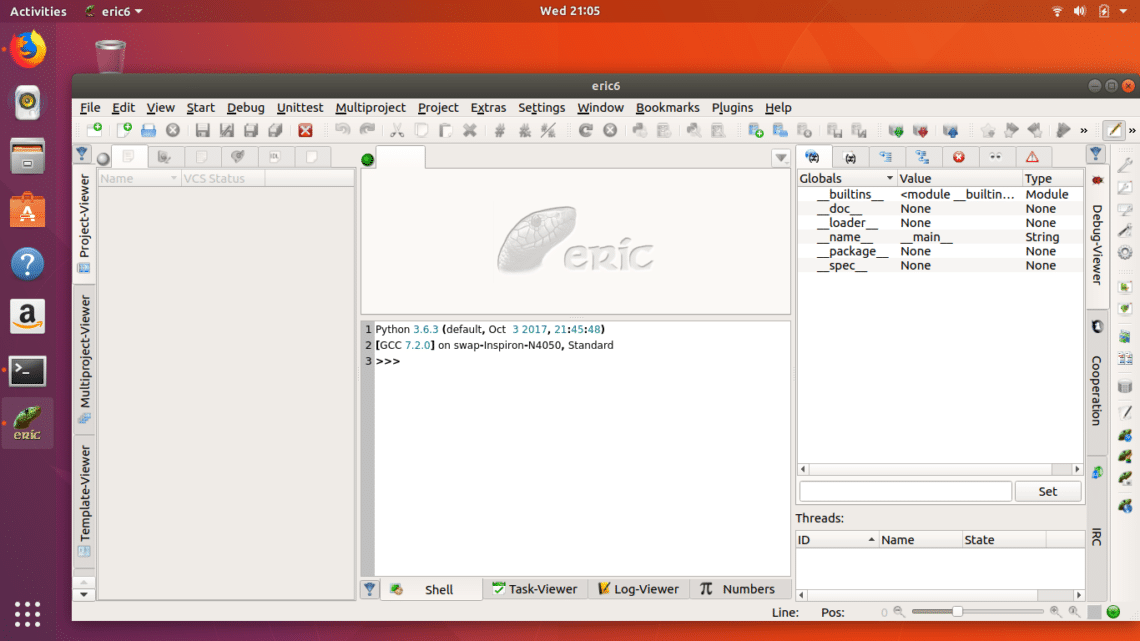
Here, package_name can refer to any Python package or library, such as Django for web development or NumPy for scientific computing. So if you would like to install NumPy, you can do so with the command pip3 install numpy.
There are a few more packages and development tools to install to ensure that we have a robust setup for our programming environment:
Once Python is set up, and pip and other tools are installed, we can set up a virtual environment for our development projects.
Step 2 — Setting Up a Virtual Environment
Virtual environments enable you to have an isolated space on your server for Python projects, ensuring that each of your projects can have its own set of dependencies that won't disrupt any of your other projects.
Setting up a programming environment provides greater control over Python projects and over how different versions of packages are handled. This is especially important when working with third-party packages.
You can set up as many Python programming environments as you would like. Each environment is basically a directory or folder on your server that has a few scripts in it to make it act as an environment.
While there are a few ways to achieve a programming environment in Python, we'll be using the venv module here, which is part of the standard Python 3 library. Let's install venv by typing:
With this installed, we are ready to create environments. Let's either choose which directory we would like to put our Python programming environments in, or create a new directory with mkdir, as in:
Once you are in the directory where you would like the environments to live, you can create an environment by running the following command:
Essentially, pyvenv sets up a new directory that contains a few items which we can view with the ls command:
Together, these files work to make sure that your projects are isolated from the broader context of your server, so that system files and project files don't mix. This is good practice for version control and to ensure that each of your projects has access to the particular packages that it needs. Python Wheels, a built-package format for Python that can speed up your software production by reducing the number of times you need to compile, will be in the Ubuntu 20.04 share directory.
To use this environment, you need to activate it, which you can achieve by typing the following command that calls the activate script:
Your command prompt will now be prefixed with the name of your environment, in this case it is called my_env. Depending on what version of Debian Linux you are running, your prefix may appear somewhat differently, but the name of your environment in parentheses should be the first thing you see on your line:
This prefix lets us know that the environment my_env is currently active, meaning that when we create programs here they will use only this particular environment's settings and packages.
Note: Within the virtual environment, you can use the command python instead of python3, and pip instead of pip3 if you would prefer. If you use Python 3 on your machine outside of an environment, you will need to use the python3 and pip3 commands exclusively.
After following these steps, your virtual environment is ready to use.
Step 3 — Creating a 'Hello, World' Program
Now that we have our virtual environment set up, let's create a traditional 'Hello, World!' program. This will let us test our environment and provides us with the opportunity to become more familiar with Python if we aren't already.
To do this, we'll open up a command-line text editor such as nano and create a new file:
Once the text file opens up in the terminal window we'll type out our program:
Exit nano by typing the CTRL and X keys, and when prompted to save the file press y.
Once you exit out of nano and return to your shell, let's run the program:
The hello.py program that you just created should cause your terminal to produce the following output:
To leave the environment, type the command deactivate and you will return to your original directory.
Conclusion
Congratulations! At this point you have a Python 3 programming environment set up on your Ubuntu Linux server and you can now begin a coding project!
If you are using a local machine rather than a server, refer to the tutorial that is relevant to your operating system in our 'How To Install and Set Up a Local Programming Environment for Python 3' series.
With your server ready for software development, you can continue to learn more about coding in Python by reading our free How To Code in Python 3 eBook, or consulting our Python tutorials.
If you're a Python developer looking for a platform to build and manage you applications, Wing Python IDE should be a great place to start… It is built from the ground up for Python developers to get stuff done!..
Wing Python IDE is an essential tools for Python developers who speed up Python development…. This IDE software provides on-the-fly error prevention, auto-completion, debugging, context-appropriate, in-line error detection and code quality analysis and more…
The pro version allows you to download and try for 30 days.. You then can purchase a license if you like it..
Ubuntu Wing Python Ide
This brief tutorial is going to show students and new users how to easily install Wing Python IDE installer on Ubuntu 16.04 | 18.04 desktop…
For more about Wing Python IDE, please check its Homepage….
The official Wing Python IDE versions include:
- Wing Pro, full-featured Python IDE for professional developers
- Wing Personal, free Python IDE for students and hobbyists
- Wing 101, very simple free Python IDE for beginning programmers
To install Wing Python IDE (Personal) on Ubuntu, follow the steps below:
There are two ways to install Wing Python IDE on Ubuntu: One method is to download download the .DEB package directory from its download page and install.. The second method is to us Snap package management….
To install download and install via its .DEB package, use the link below:
Select to download Ubuntu 64-bit version… then download and save..
Once downloaded, right-click the downloaded file and select Open With Software Install…
When prompted type your password to continue the installation… Once Wing Python IDE is installed, navigate to Ubuntu Activities Overview, then search for Wing Python IDE and launch..
Install Wing Python IDE via Snap
If you rather install Wing Python IDE via Snap, then use the commands below…
Snaps are containerized software packages that are simple to create and install… It's a new way to manage packages on Linux systems and is supported by the top Linux distributions…
It's probably the easiest way to install and manage packages on Linux systems, including Ubuntu…
To install Wing Python IDE via Snap, run the commands below
Python Ide For Fedora Linux
Also replace wing-personal7 with wing7 or wing-101-7 to install the Pro (paid) or entry level version for beginner programmers..
Congratulations! You have learned how to install Wing Python IDE on Ubuntu 18.04 | 16.04
You may also like the post below:
